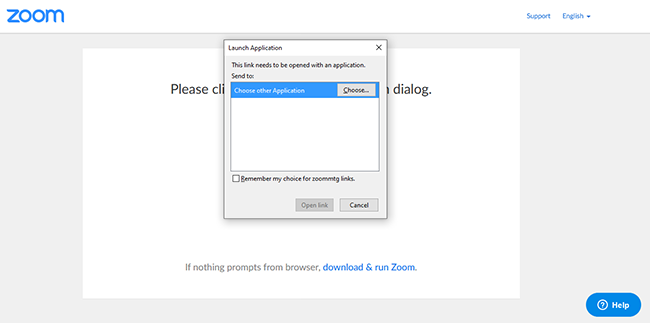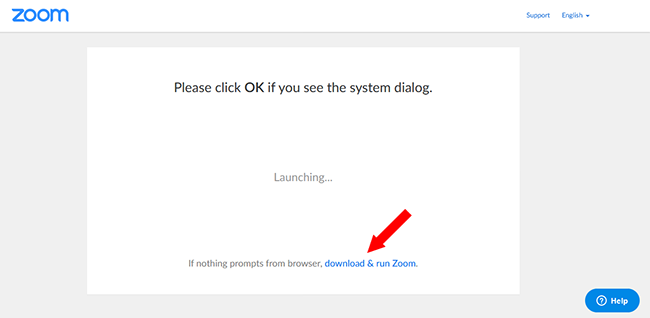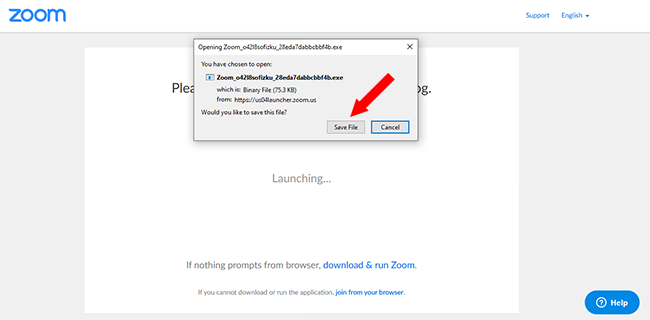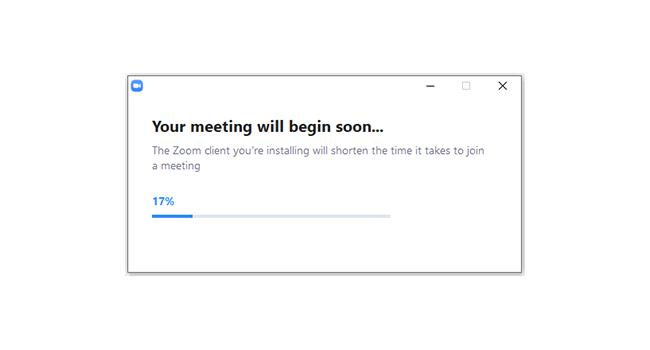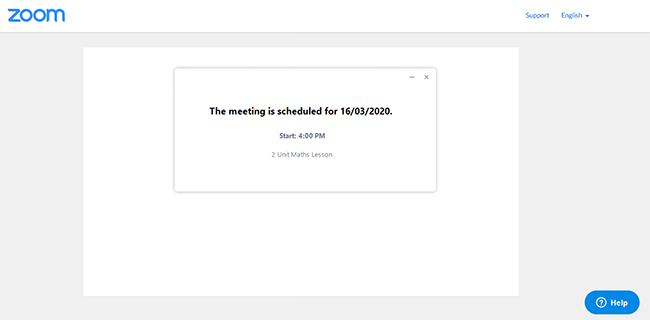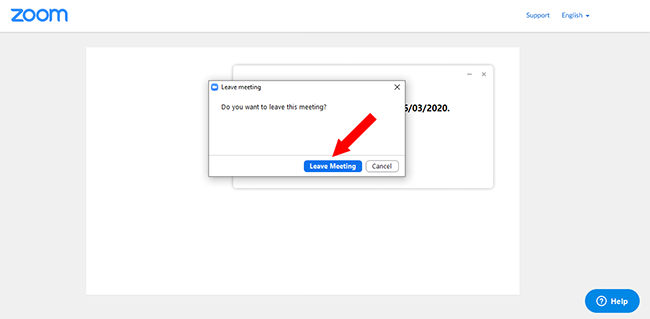Setting Up For First Use
Before commencing your online lessons with us, you will need to download and set-up the online tutoring platform on the PC, laptop, notebook, or tablet that you will be using for your lessons.
To set-up the online tutoring platform for first use, please follow the steps below.
- Prior to each of your scheduled weekly lessons, you will receive a notification email from us with a subject line that reads something like, Scheduled Lesson Notice - Mon 16 Mar 2020. This email will contain all the details regarding your lesson.
If you haven't received such an email by 24 hours prior to a scheduled lesson, please let us know as soon as possible - the email may have gone astray or not been sent.
- Open the email for your first online lesson, confirm the lesson details including the scheduled day and time, and click on the link to join the lesson.
- You will be directed to the Zoom website, where either the Zoom installer download box will open automatically or you will be presented with the Launch Application window shown below. Since the Zoom application has not yet been installed, there will be no applications to choose from in the window.
- Click on the Cancel button at the bottom of the Launch Application window to clear the window and then click on the download & run Zoom link.
- In the Zoom installer download window that pops up, click on the Save File Button. Save the file to somewhere on your computer where you can easily find it, usually your desktop or your Downloads folder.
- Locate the Zoom installer file on your computer and double-click it to run. You will need to wait a few moments while the downloader downloads the main program from the internet.
- Once the main program has finished downloading, your computer may ask for permission to allow the program to make changes to your computer (to install itself). If so, allow it to do so by clicking on the Yes, Allow or OK button. (Please note that the option in the dialog box will vary depending on your computer's operating system.)
- When the main program has finished installing, your computer may notify you that your firewall has blocked some features of the new program.
If so, advise your firewall to allow access to private networks, but not public networks, by checking the appropriate boxes and then clicking on the Allow Access button. (Please note that the option and appearance of the dialog box will vary depending on your computer's firewall program.)
- If you have completed this procedure ahead of time, once the Zoom platform is successfully installed it will simply notify you of the scheduled lesson day and time.
- You can now simply close the program. Before closing, the program will prompt you to confirm whether you wish to leave the lesson. Simply click on the Leave Meeting button.
- If, on the other hand, you have completed the procedure just prior to the lesson, you will be able to enter the lesson. In this case, click on the link at the bottom of this page to learn about using the Zoom platform.
If you encounter any difficulties installing the Zoom program, please let us know as soon as possible and we will walk you through the process over the phone.
(Click here to learn how to operate the online tutoring platform.)